【スマホ(アンドロイド)の場合】zoomの使い方

アンドロイドのスマホでZoomを使う方法を案内します。
もくじ
【事前の準備】
スマホを用意してください
iPhone以外のスマホは、ほぼ全てアンドロイドのスマホです。
インターネット通信環境を確認してください
Zoomを使用するためには、インターネットに接続する必要があります。
Wi-Fi環境でZoomを使用することをお勧めします。
モバイル通信を使用すると、あなたのスマホの、1ヶ月あたりの通信量の上限に達する恐れがあります。
スマホにZoomアプリをインストールしてください
事前に、スマホにZoomアプリをインストールしてください。
まず下のURLをタッチしてください。Zoomアプリをダウンロードするサイトに移動します。
https://zoom.us/support/download
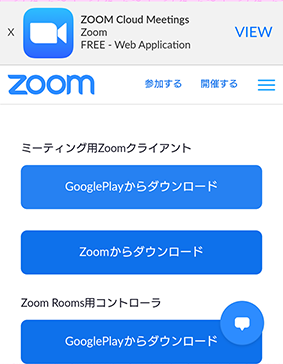
「GooglePlayからダウンロード」ボタンを押してください。
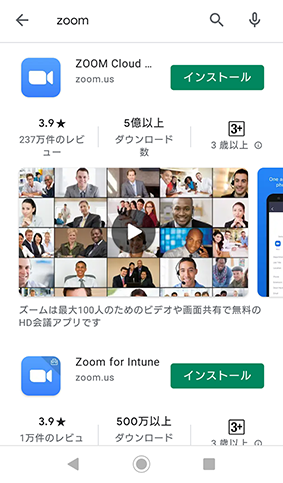
上の「ZOOM Cloud・・・」という文字をタッチしてください。
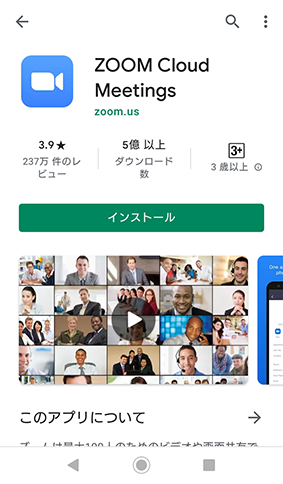
アプリの名前を再度確認してください。
「ZOOM Cloud Meetings」という名前のアプリになります。
※よく似た名前の別のアプリが多いので、注意してください。
「インストール」ボタンを押して、しばらくお待ちください。
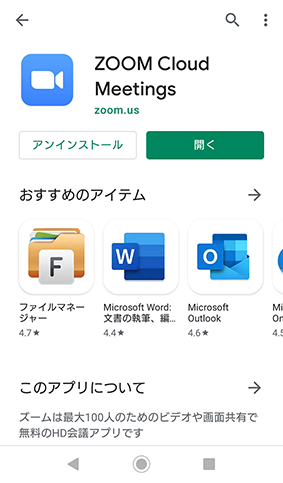
「開く」ボタンを押してください。
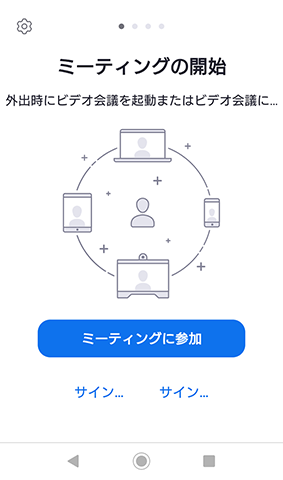
これで、事前の準備は完了です。
Zoomアプリを終了して結構です。
【当日の操作】
Zoomを起動する
Zoomアプリを起動してください。
下のように、Zoomが起動します。
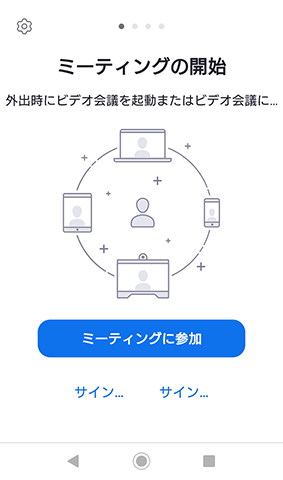
「ミーティングに参加」ボタンを押してください。
ミーティングIDと名前を入力する
下の画面が表示されたら、ミーティングIDと名前を入力してください。
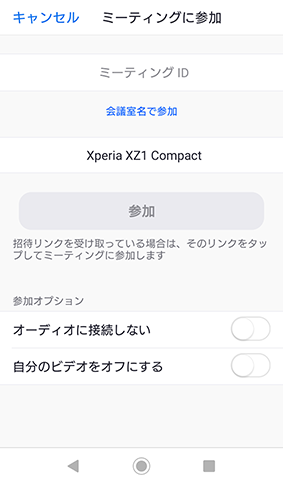
上の欄(ミーティングID)に「ミーティングID」を入力してください。
※オンラインおうちでふまねっと教室の場合、申し込みされた方にメールでミーティングIDを案内します。
下の欄(最初はあなたのスマホの名前や機種名が表示されています)には、あなたのお名前を入力してください。
※オンラインおうちでふまねっと教室の場合、お住まいの市町村名+あなたのニックネームを入力していただきます。
「オーディオに接続しない」「自分のビデオをオフにする」の2つはそのままにしておいてください。後で設定します。
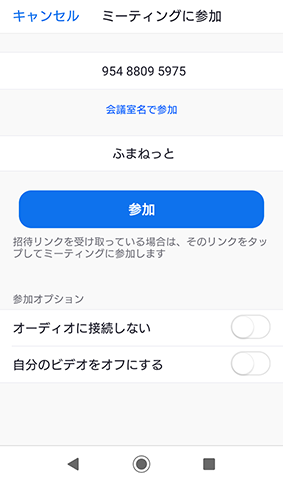
最後に「参加」ボタンを押してください。
パスコードを入力する
下の画面が表示されたら、パスコードを入力してください。
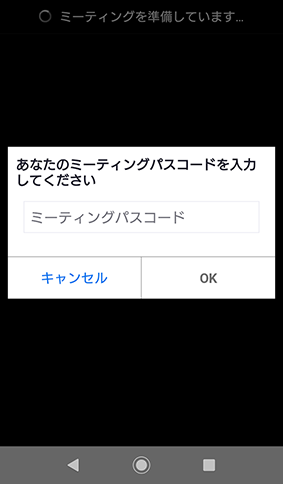
「ミーティングパスコード」欄に、ミーティングパスコードを入力します。
※オンラインおうちでふまねっと教室の場合、申し込みされた方にメールでミーティングパスコードを案内いたします。
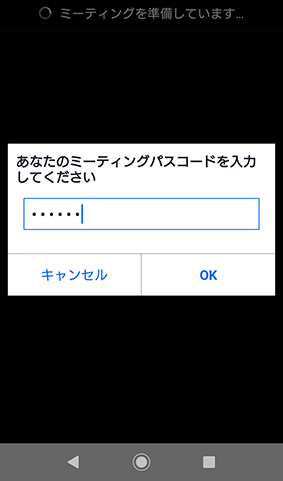
「OK」ボタンを押してください。
次に表示される画面は、参加するタイミングにより異なります。
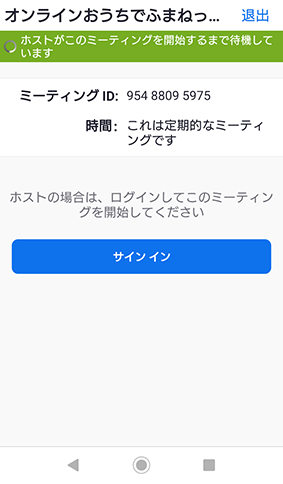
自動で次の画面に切り替わります。
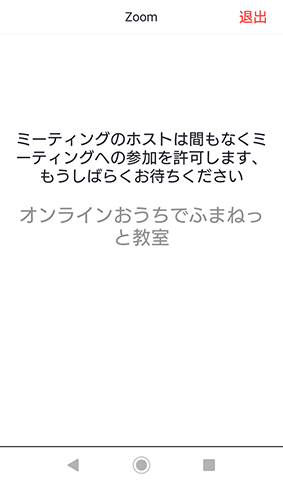
自動で次の画面に切り替わります。
マイクとカメラの設定をする
Zoomミーティングルームに入室できると、まず下の画面が表示されます。

「WiFiまたは携帯のデータ」を押してください。
次の画面に進みます。
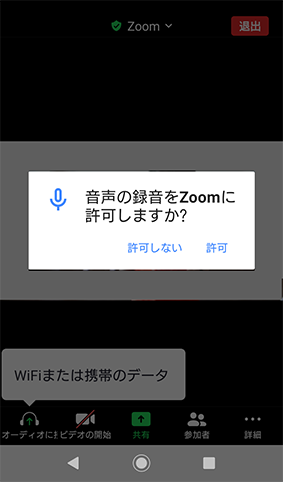
「許可」を押してください。

Zoomミーティングルームに入室直後、あなたのマイクとカメラはオフになっています。
左下の「ミュート解除」ボタンと「ビデオの開始」ボタンをクリックすると、あなたのマイクとカメラがオンになります。
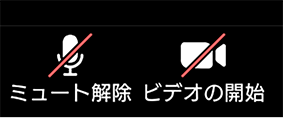
「ビデオの開始」ボタンを押すと、下の画面が表示されます。
「了解」を押してください。
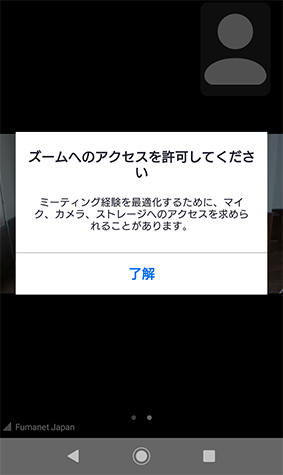
続いて、下の画面が表示されます。
「許可」を押してください。
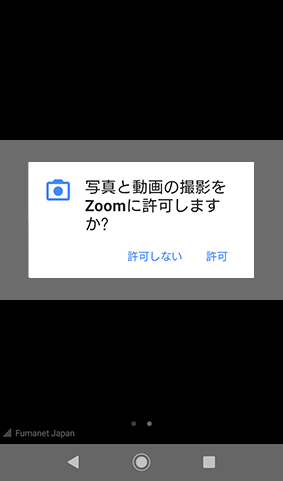

相手と会話もできます。
音量調節は、スマホ本体の設定を変更してください。
左下の「ミュート」ボタンと「ビデオの停止」ボタンをクリックすると、マイクとカメラをオフにすることができます。
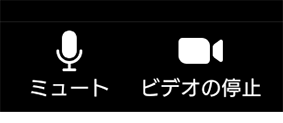
以上です。
注意
このご案内は2021年5月時点の情報に基づき、作成しました。
今後、Zoomの仕様変更等により表示される画面が変わる可能性があります。
また、あなたが参加されるZoomミーティングの種類により、このご案内とは異なる画面が表示されるケースもあります。
「オンラインおうちでふまねっと教室」へのご参加についてご不明な点がございましたら、電話でお問い合わせください。
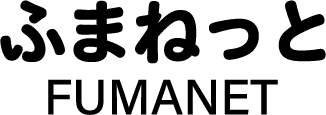

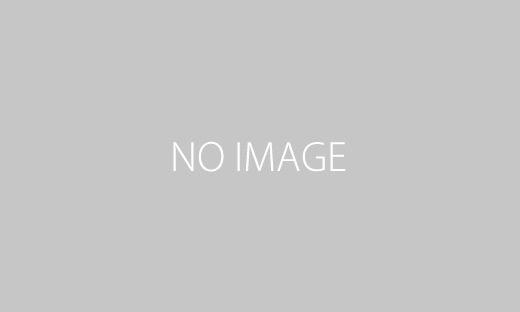

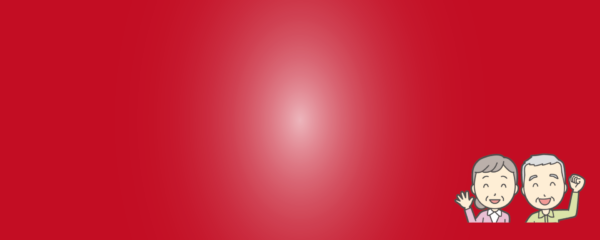
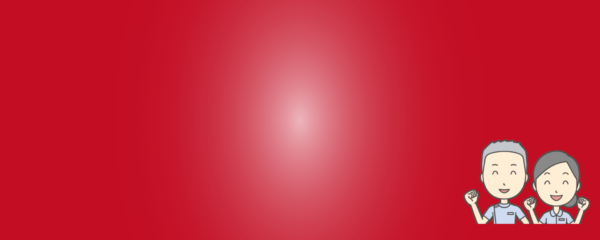
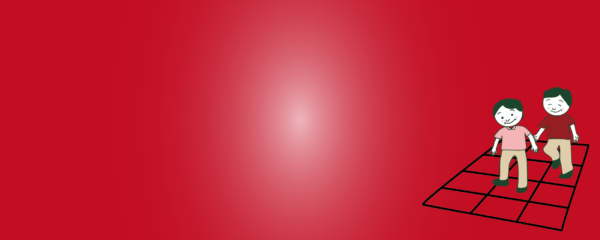
この記事へのコメントはありません。